맥북에 익숙해지면 문서 작업하는 데는 크게 불편한 점이 없습니다. 조금만 노력하면 타이핑 실수가 줄고 단축키를 외우면 문서 여기저기를 요리조리 왔다 갔다 하기도 쉽습니다. 하지만 무더운 여름이 되면 맥북에서 나오는 열에 땀이 흐르고 문서 작업 따위 내팽겨치고 싶을 때가 잦습니다. 사무실이 시원하다면 다행이지만 요즘처럼 절전이 화두일 때는 글쎄요… 운에 맡길 뿐이지요.
이럴 때는 데스크톱에서 쓰던 키보드와 마우스가 그립습니다. 애플 사에서 나온 애플 키보드와 애플 매직 마우스를 사용하면 매우 쾌적하게 작업이 가능합니다. 하지만 애플 사의 제품은 훌륭한 만큼 대체로 고가이기에 어떤 때는 경제적으로 부담이 됩니다. 그래서 일반 PC에서 쓰던 키보드와 마우스를 쓰고 싶을 수 있습니다. 다행히 PC용 키보드와 마우스를 연결하더라도 Mac OS X가 대체로 문제 없이 인식합니다. 설사 문제가 있더라도 문제 없습니다. 마이크로소프트나 로지텍 같은 유명 제조사라면 Mac OS X용 드라이버와 소프트웨어를 자사 홈페이지에서 배포합니다. 구글 같은 웹 사이트에서 제품명으로 검색하여 드라이버를 다운로드 받아 설치하면 됩니다.
드라이버 설치 예제
저는 로지텍 사의 마우스와 키보드를 맥북에 붙여 사용하곤 합니다. Unifying 이란 무선 기술을 적용한 제품이라 하나의 USB 동글로 최대 16개의 제품(마우스, 키보드 등)을 연결해 사용합니다. 그래서 USB 포트가 부족한 랩탑에 매우 유용합니다. 물론 동글이 필요 없는 블루투스 제품을 쓰면 더 좋지만 아직은 일반 무선 제품이 더 다양하고 저렴한 편이지요. 그런데 Unifying 기술을 쓰려면 로지텍 사 홈페이지에서 전용 소프트웨어를 받아야 합니다. 그렇지 않으면 동글 하나에 제품 하나만 잡히기 때문입니다. 이번에는 이 Unifying 소프트웨어를 찾아 다운로드하는 과정을 예로 살펴보겠습니다.
우선 검색 엔진에서 제조사의 이름과 기술(또는 제품) 이름을 적습니다.
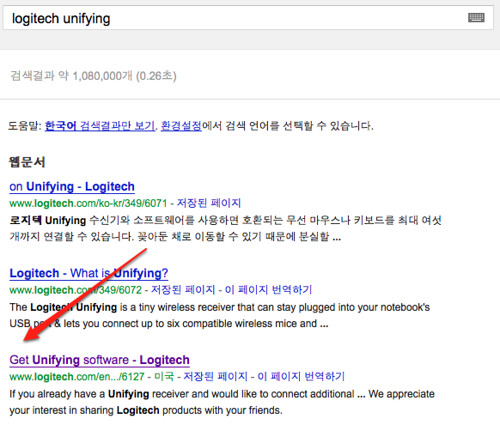
검색 결과를 살펴보니 세 번째 항목에 소프트웨어를 다운로드할 곳이 보입니다. 링크를 클릭해 들어가니
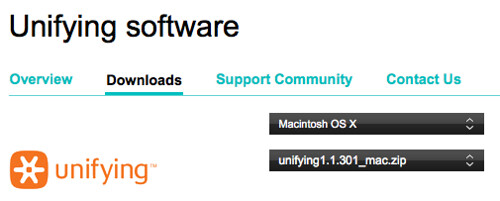
이렇게 Mac OS X 용 소프트웨어를 다운로드 받을 수 있습니다. 다운로드 받아 압축을 풀고 설치 화면에 들어가면 클릭, 클릭, 클릭하고 모든 작업이 끝납니다.
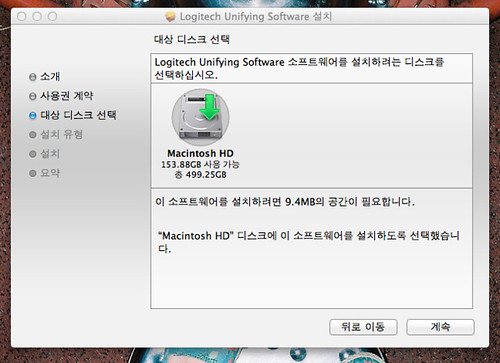
여기서는 영어로 검색했습니다만, 유명 제조사는 한글 홈페이지를 운영하므로 한국어로 검색해도 괜찮습니다.
그런데 마우스를 인식할 때는 별다른 게 없이 설치가 끝나는데 키보드는 아래와 같이 키보드 설정 지원 창이 뜨기도 합니다. 이런 창이 뜨더라도 당황하지 말고 차분히 대응하면 됩니다.
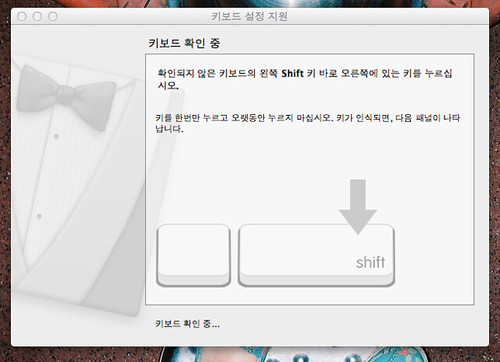
지시 사항에 맞춰 양 Shift 옆에 위치한 키를 눌러주면 됩니다. 그러면 아래와 같이 세 가지 키보드 유형이 제시될 겁니다.
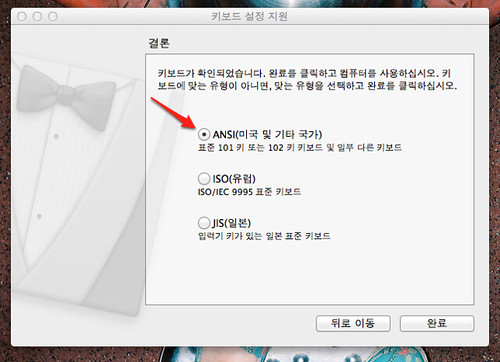
이때 당황하지 말고 ANSI (미국 및 기타 국가) 를 선택하면 국내에 시판되는 대부분의 키보드를 문제 없이 인식할 겁니다. 해외에서 직접 수입한 키보드, 특히 한영 전환 키가 없는 키보드라면 자신이 사용하는 키보드의 종류를 제조사 홈페이지 등에서 확인하고 알맞은 값을 고르면 됩니다.
마우스 스크롤 방향 바꾸기
이렇게 드라이버를 설치하고 키보드와 마우스가 잘 작동하는지 봅니다. 우선 마우스부터 써보면 다 문제 없습니다. 트랙패드처럼 휠의 드래그 방향이 윈도우와 반대 방향이라는 점이 다소 걸리는군요. PC 와 맥을 오가다 보면 위로 올려야 할 때 아래로 내리고 아래로 내려야 할 때 위로 올리기가 부지기수입니다. 이럴 때는 스크롤이 거꾸로 움직여요에 나온 해법대로 조치하면 됩니다. 여기서 간단히 설명하자면 [환경 설정/마우스]에 가서 아래 그림에 보이는 스크롤 또는 탐색할 때 손가락이 움직이는 방향으로 콘텐츠 옮기기를 해제하면 됩니다.
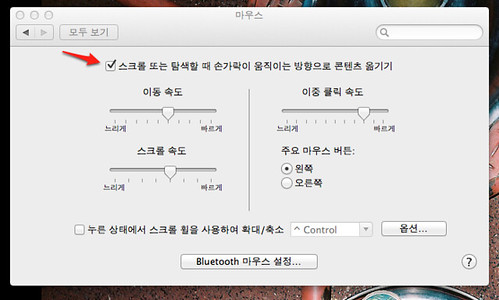
키보드 맵핑 바꾸기
이제 키보드를 만지작거립니다. 다 잘 되는가…. 싶더니 특수키가 문제군요. 알다시피 PC 키보드에는 Command 키가 없습니다. 그래서 Mac OS X은 윈도우 키를 커맨드 키로 기본 지정합니다. 하지만 이렇게 하고 나니 문제가 생깁니다. 맥북 키보드는 왼쪽부터 Control, Option (Alt), Command 순으로 배치된 데 반해 PC 키보드는 왼쪽부터 Ctrl, Windows, Alt 순으로 배치되었습니다. 그래서 기본 설정대로라면 Option 키와 Command 키의 순서가 뒤바뀌어서 무척 헷갈립니다. 다행히 이런 문제는 [환경 설정 / 키보드]에서 해결할 수 있답니다.
우선 [조합 키] 메뉴를 선택합니다.
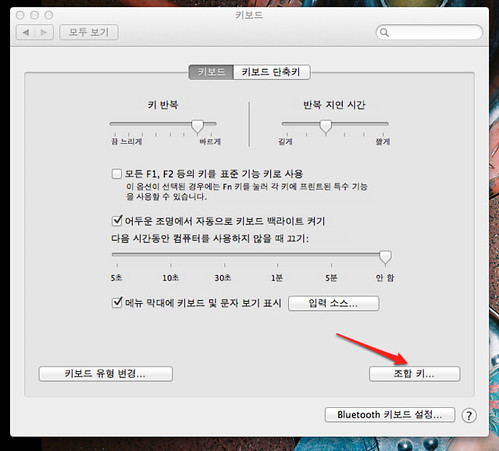
그러고 나서 키보드 선택 항목에서 USB Receiver 키보드를 고릅니다. 물론 블루투스 키보드라면 키보드 이름은 달라지겠지요.
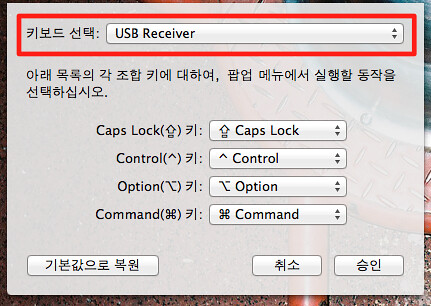
이제 Option 키와 Command 키를 서로 바꿔서 설정하면 됩니다.
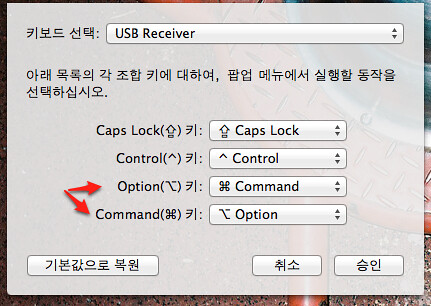
조합키를 이용해 한글/영문을 전환해보거나 Soptlight 를 불러내보세요. 어떤가요? 원하던 대로 잘 되지요?
많은 도움이 되었습니다. 감사합니다. 🙂
🙂
로지텍에서 맥북을 지원한다고 명시한 무선키보드가 몇개 없더라구요.. 혹시 다른 무선 키보드들도 맥북에서 사용할 수 있나요?
윈도우용도 쓸 수는 있습니다. Cmd 같은 키를 다른 키에 매핑해야 하지만… 아무래도 가급적 맥용으로 출시한 제품을 쓰는 편이 편하긴 하겠죠…
찾다보니 안드로메다래빗의 정보가 곳곳에 퍼져있군요 🙂
자주 오십시오!