Slack은 2013년 8월에 서비스를 세상에 내놓았는데 그로부터 2년도 지나지 않은 현재 2015년 5월에 기업가치가 약 3조에 달합니다. 그만큼 기업의 커뮤니케이션을 획기적으로 바꿔놓은 서비스로 인정 받은 셈입니다. 그런데 어떻게 활용하면 좋은지, 기존 서비스와 뭐가 다른지 잘 모르는 경우가 많습니다. 그래서 Slack을 잘 활용하고자 기본적인 개념과 기능을 정리해봤습니다.
채팅 방
Slack에는 두 가지 채팅 방이 있습니다.
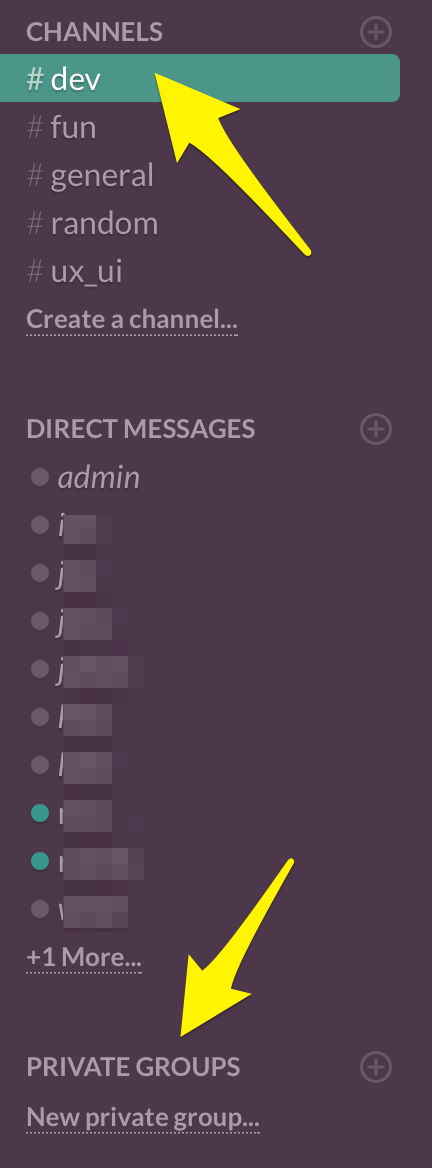
이 둘의 차이는 매우 간단합니다.
- channel
- 누구나 어떤 방이 있는지 확인 가능하다.
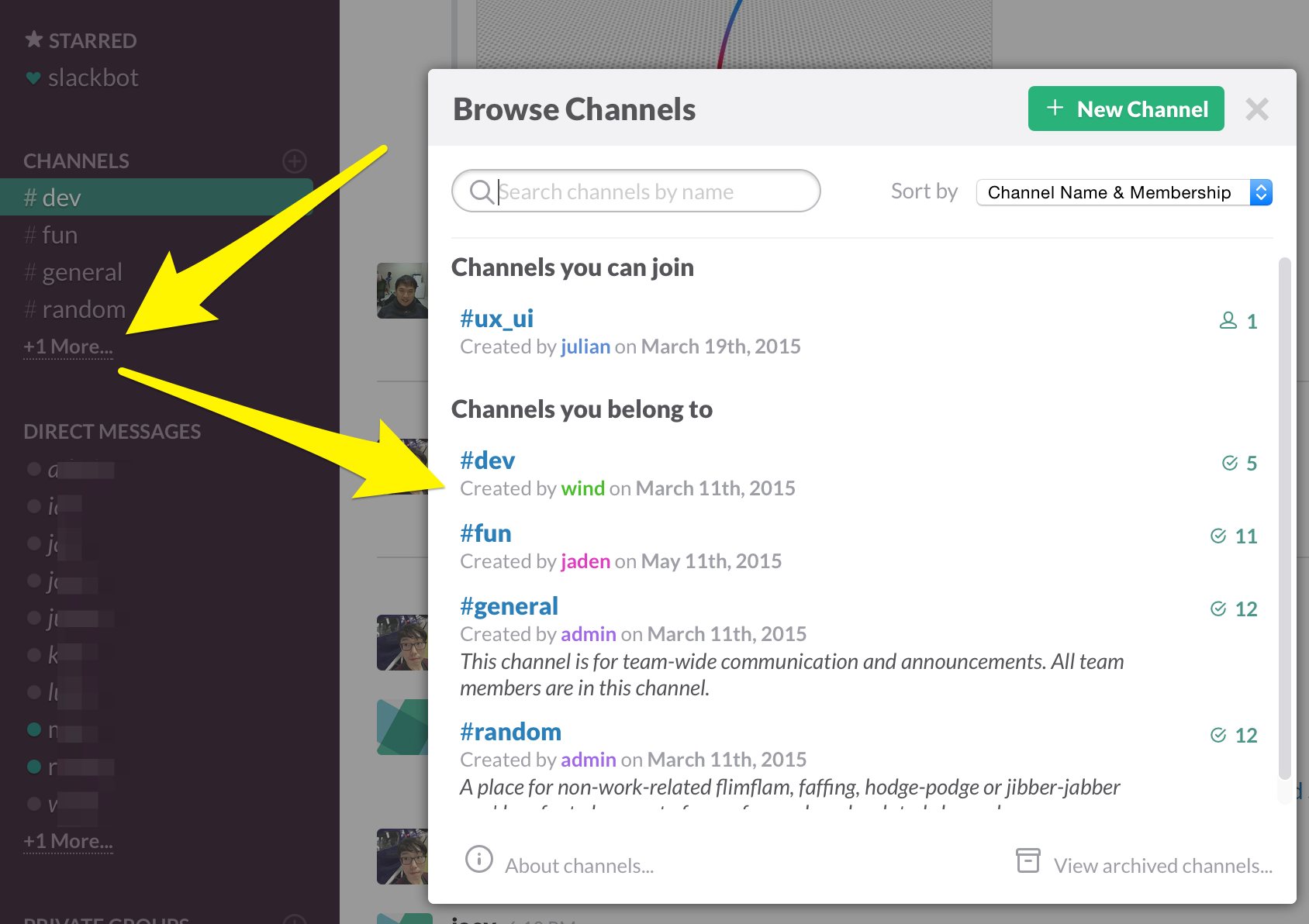
- 어떤 채널이든 자신이 원한다면 참여 가능하다. 다시 말해 초대 받지 않아도 된다.
- 누구나 어떤 방이 있는지 확인 가능하다.
- private group
- 관리자가 아니면 어떤 방이 있는지 알지 못한다.
- 초대를 받아야 참여 가능하다.
사전 조율이 필요한 업무라던가 단기성 업무라면 private group을 만들었다가 일을 다 끝내고 나서 방을 폭파해도 나쁘지 않습니다. 방을 폭파해도 모든 대화 내용은 시스템에 자동으로 백업(archive)됩니다.
중요한 방 관리
채널과 방이 많아지만 자주 들어가는 방만 따로 모아놓고 싶어집니다. 이럴 때는 간단하게 대화방 제목을 클릭해서 메뉴를 띄우고
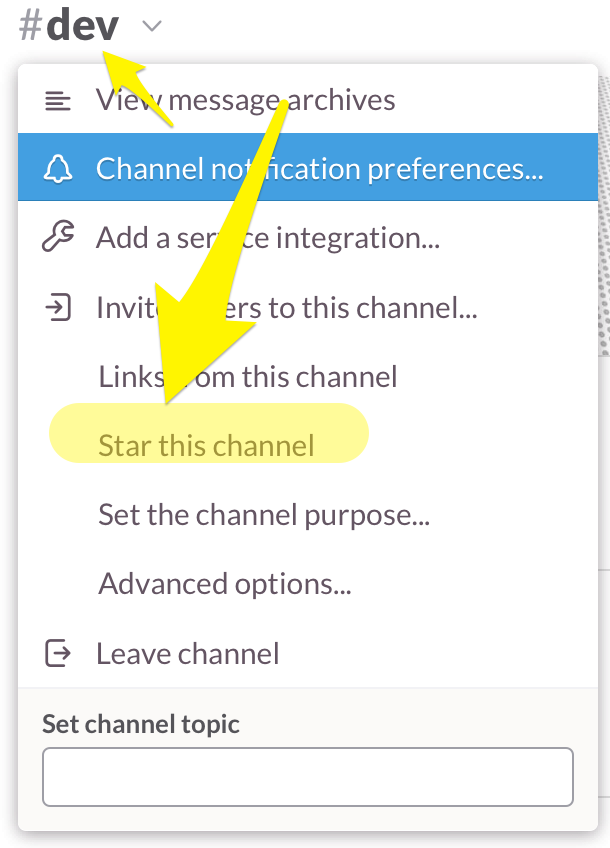
Star this channel을 선택합니다. 그러면
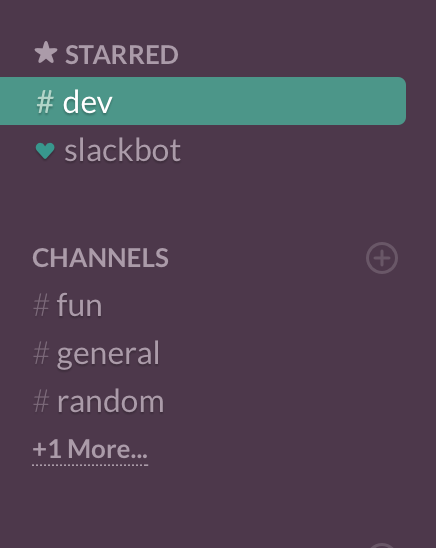
이렇게 중요한 방을 따로 모아줍니다. 방뿐 아니라 대화 상대도 따로 지정해놓을 수 있습니다.
알람
기본 정책
개인 설정 메뉴를 열면 제일 먼저 두 가지 옵션이 눈에 띕니다.
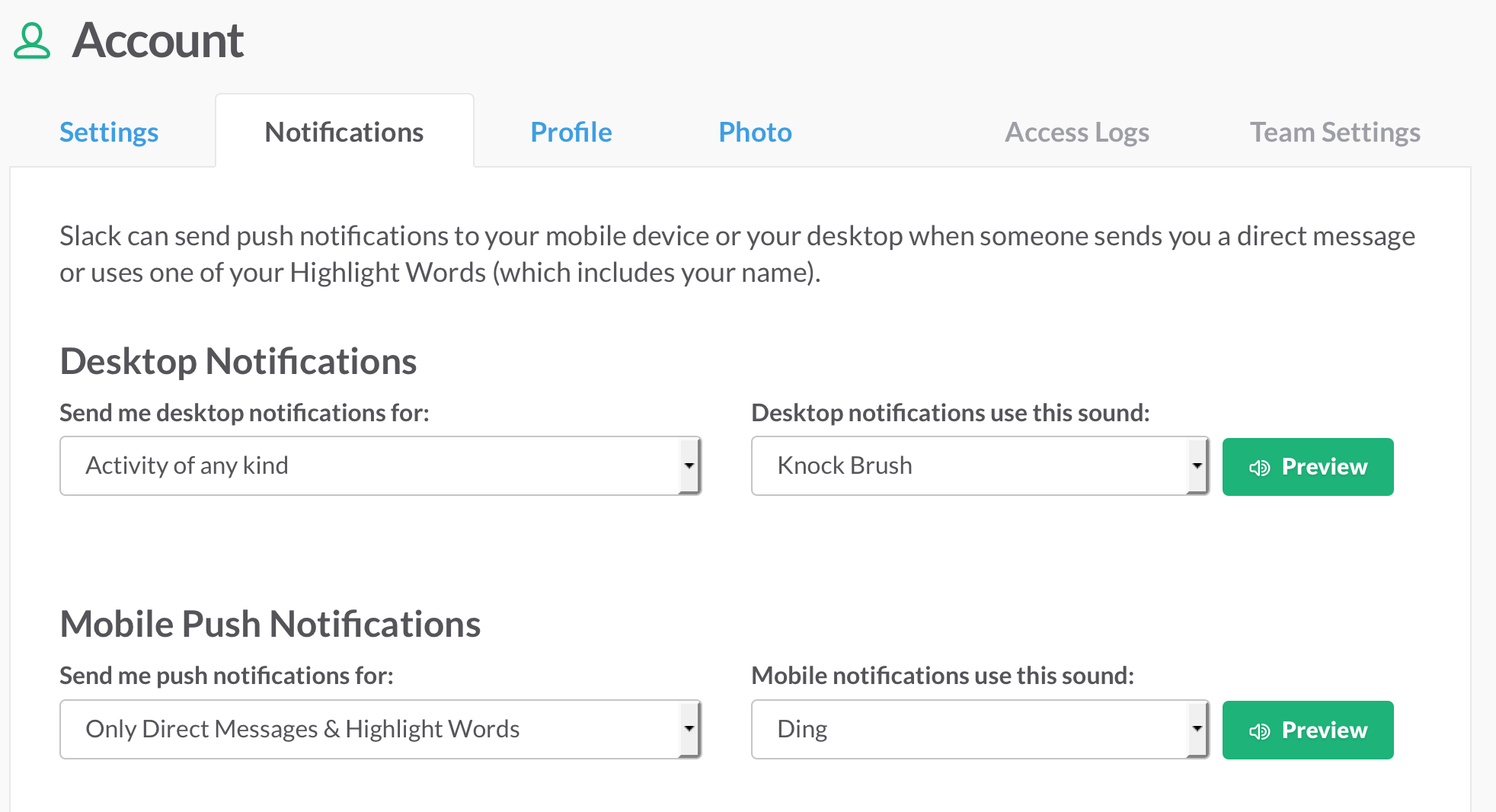
- Activity of any kind: 어떤 메시지든 알람을 받습니다.
- Only Direct Messages & Highlight Words: 멘션(예:
@jaden또는@channel등)으로 내게 보낸 메시지 또는 내가 중요하다고 미리 지정한 단어가 포함된 메시지인 경우만 알람을 받습니다.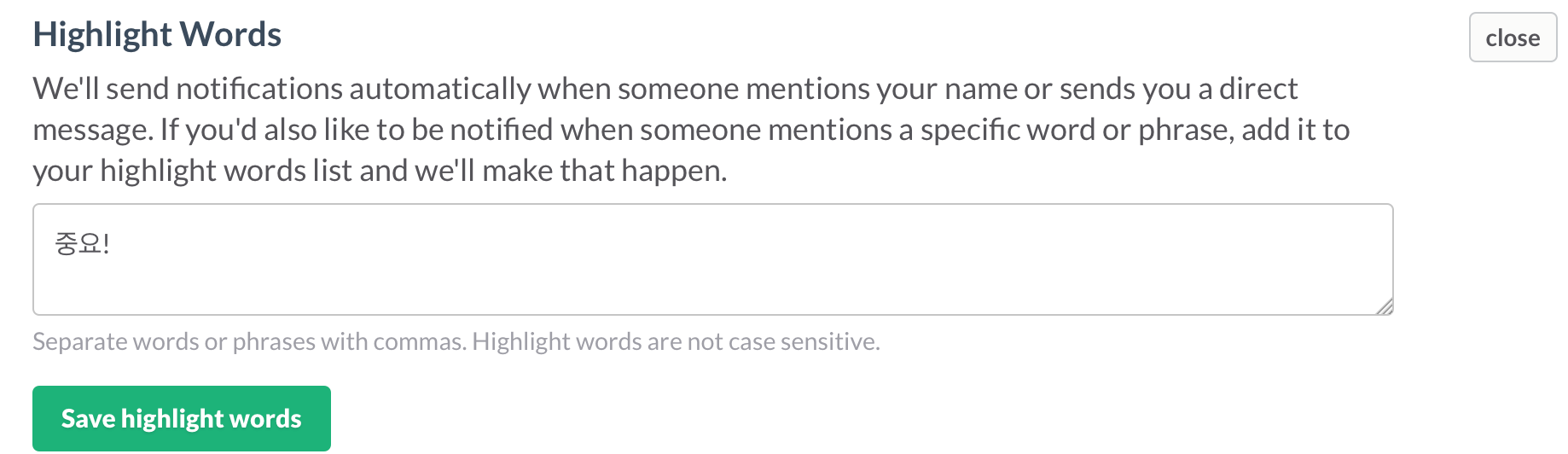
- Nothing: 알람을 전혀 받지 않습니다.
모바일 푸시
세 번째 옵션도 중요합니다.
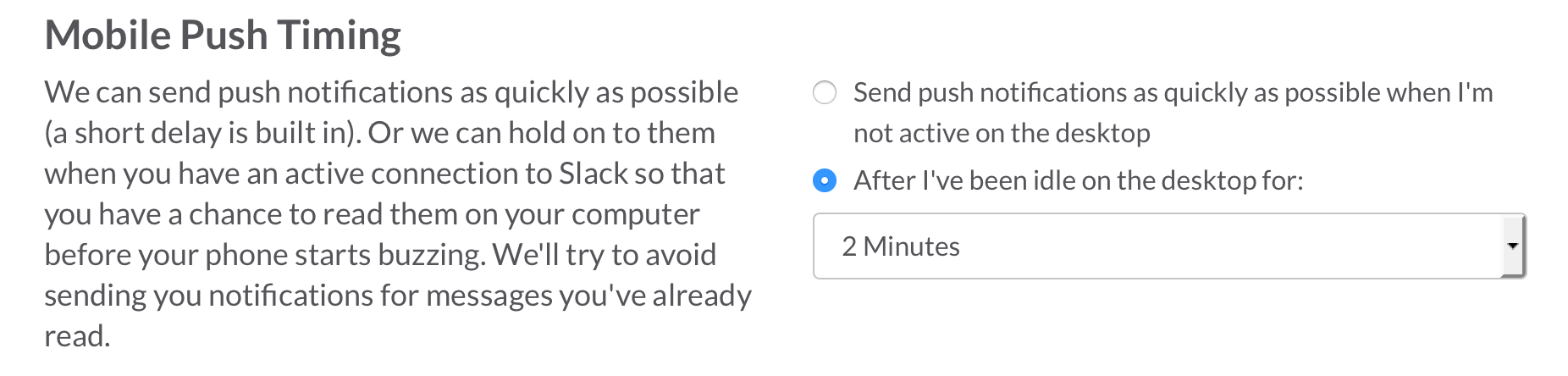
이 설정은 데스크톱에 Slack을 띄운 상태에서 모바일에 알람을 어떤 식으로 보낼지를 정합니다. Send push notifications as quickly as possible when I’m not active on the desktop을 선택하면 카카오톡과 같은 일반 채팅 서비스와 동일하게 메시지를 받으면 휴대폰과 데스크톱 애플리케이션 양쪽이 울립니다. 휴대폰이 계속 진동해 업무에 방해되는 게 싫다면 기본 설정이 좋습니다. After I’ve been idle on the desktop for: 2 Minutes로 해두면 자리에 앉아 업무에 집중할 때는 데스크톱 애플리케이션으로 알람이 오고 잠시 사무실을 떠나 커피라도 마실 때는 휴대폰이 울립니다. 다만 데스크톱의 잠들기 기능을 켜놓지 않았다면 내가 자리를 비웠다는 사실을 Slack이 모르기 때문에 휴대폰으로 알람이 오지 않습니다.
“난 그 어떤 메시지도 놓치지 않겠어!”라면 Send push notifications as quickly as possible when I’m not active on the desktop을 선택하면 됩니다. 다만 회사가 커지고 업무가 많아지면 여러 채널에서 동시다발적으로 울리는 알람에 괴로울 수 있습니다. 중요한 메시지라면 멘션으로 꼭 보낸다는 원칙만 서로 지킨다면 기본 설정이 훨씬 좋습니다.
채널별 알람 설정
각 채널 또는 private group의 방 이름을 클릭하면 channel notification preferences...라는 메뉴가 있습니다.
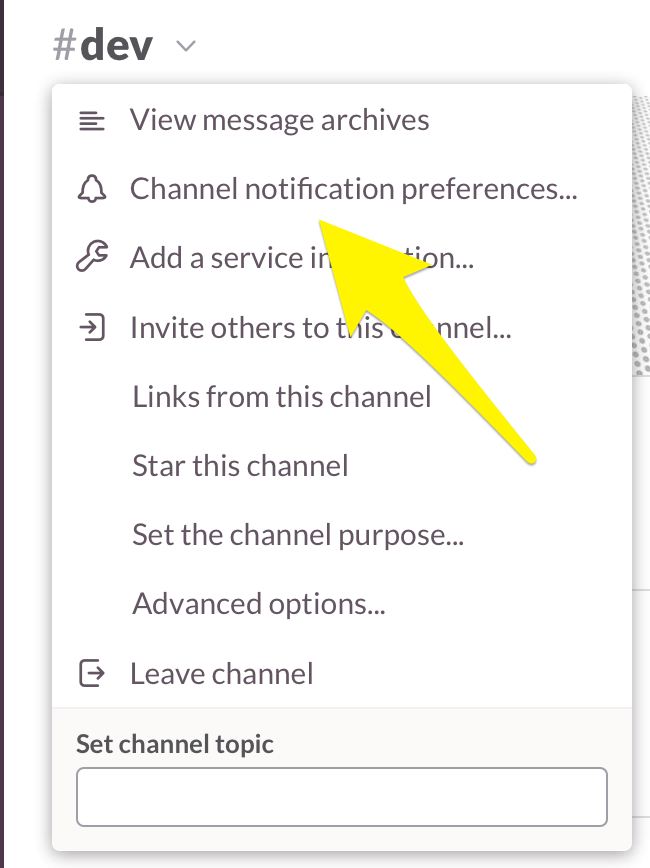
이 메뉴를 클릭하면 방 별로 알람 설정을 따로 할 수 있습니다.
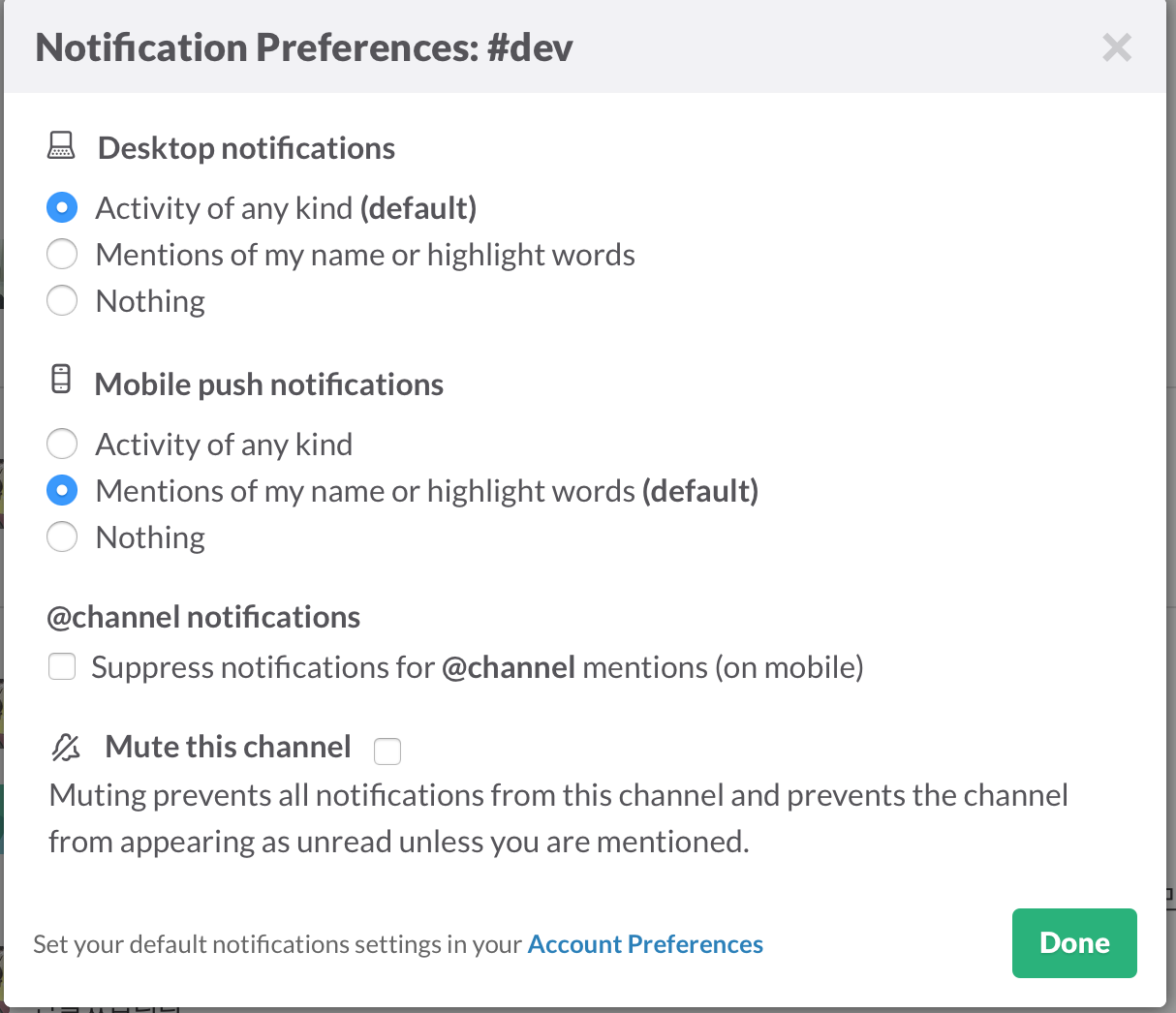
기본 설정은 위와 같은데 방의 특성에 따라 설정을 조금 바꾸면 메시지 지옥에 빠지지 않을 수 있습니다. 예를 들어,
- 시스템 알람 등 매우 중요한 정보가 오가는 방이라면
Activity on any kind를 선택해 모든 메시지에 대해 알람을 받으면 되고 - 재밋거리를 공유하는 곳이라 업무상 중요도가 떨어진다면
Mentions of my name...이나Nothing을 선택해서 알람을 최소한으로 줄이고 - 테스트 환경의 알람을 받는 곳이라 어쩌다 한번 메시지를 훑어보기만 해도 된다면
Mute this channel을 선택해 알람을 꺼버리면
됩니다.
대화
멘션
대화창에 @를 치면 아래와 같이 메시지를 보낼 후보 대상자가 나옵니다.
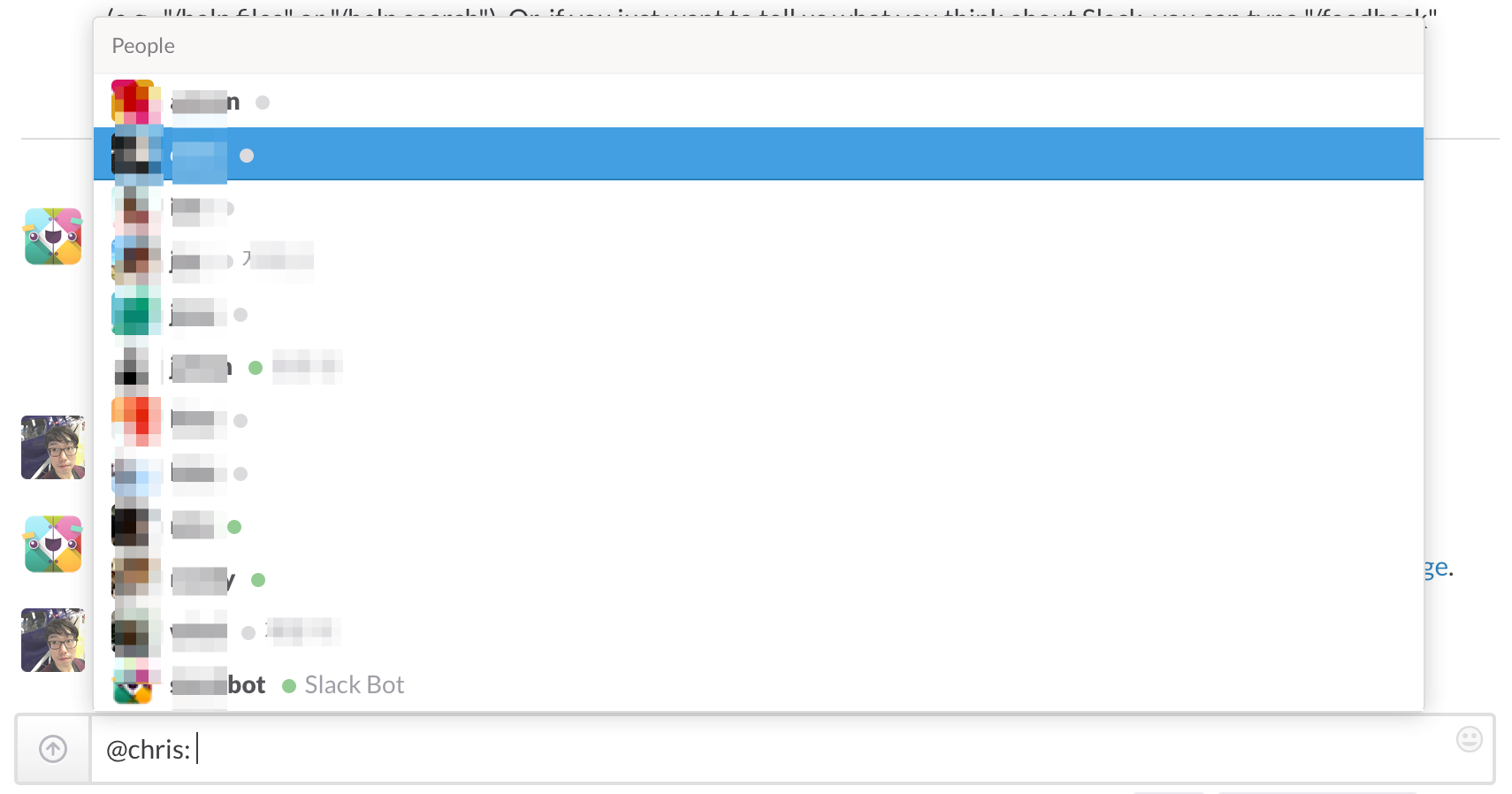
방에 없는 사람을 지정하면 Slack이 그 사람을 방에 자동으로 초대한 후 메시지를 전달합니다. 그리고 @channel로 메시지를 보내면 해당 채널에 속한 사람 모두에게 메시지가 갑니다.
여기서 잠깐! 멘션이란 무엇인가?
Slack에서 @은 내가 보내는 메시지의 수신자라고 보면 됩니다. 이메일에 To와 비슷합니다. 상대방이 놓치지 않길 원하는 메시지는 멘션으로 보내면 됩니다. 상대가 Slack에 접속해 있지 않더라도 해당 메시지는 이메일로 발송되므로 유실되지 않습니다.
또한 내게 온 멘션은 별도로 관리되므로 나중에 따로 확인가능합니다.
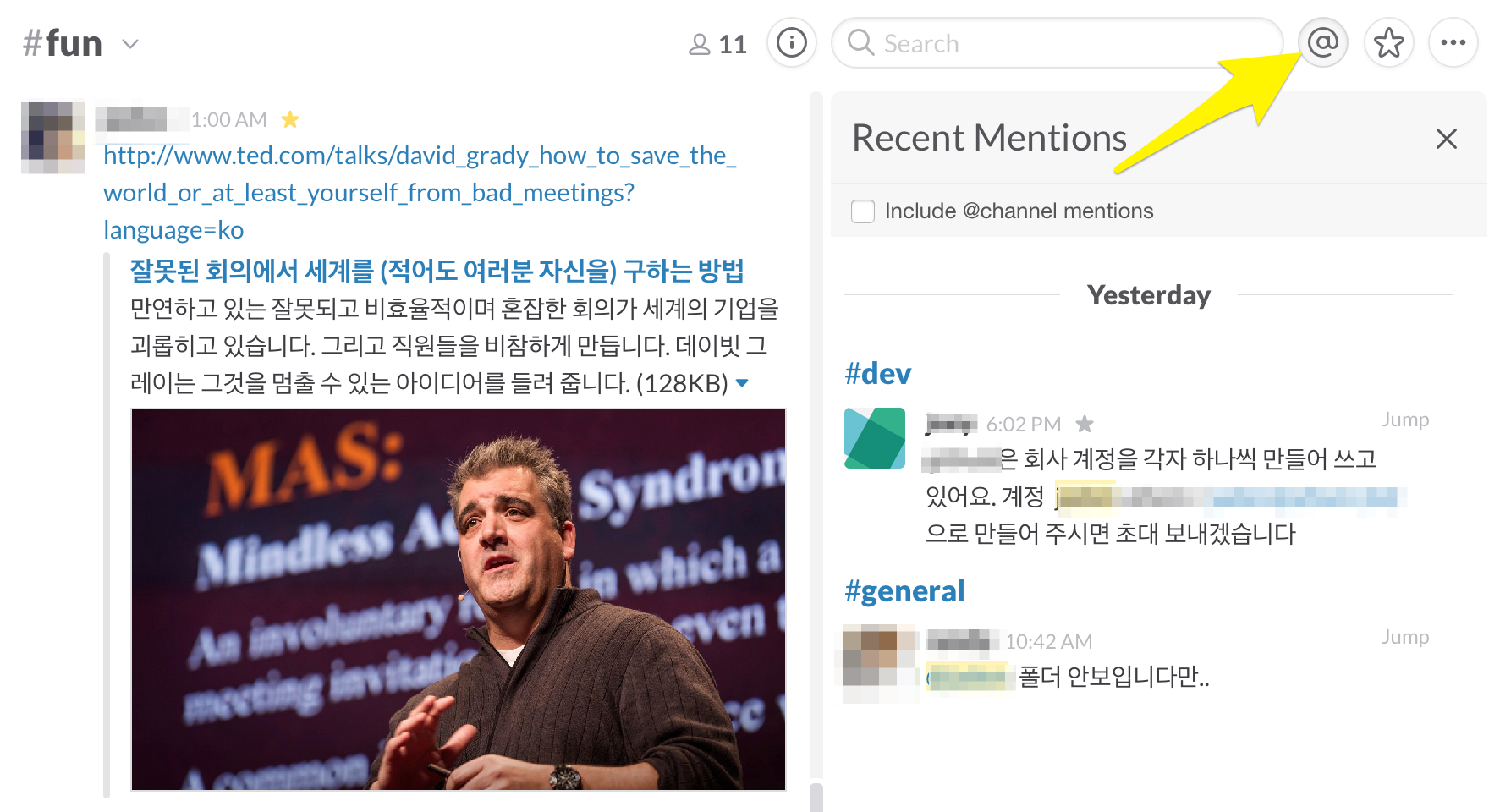
글 수정 및 삭제
가끔 대화를 하다 철자를 잘못 썼거나 부적절한 내용의 글을 써서 후회하는 경우가 있습니다. 보통은 낙장불입! 하지만 Slack은 내가 쓴 글을 수정하게 해줍니다. 채팅창에서 위쪽 방향키를 눌러보세요.
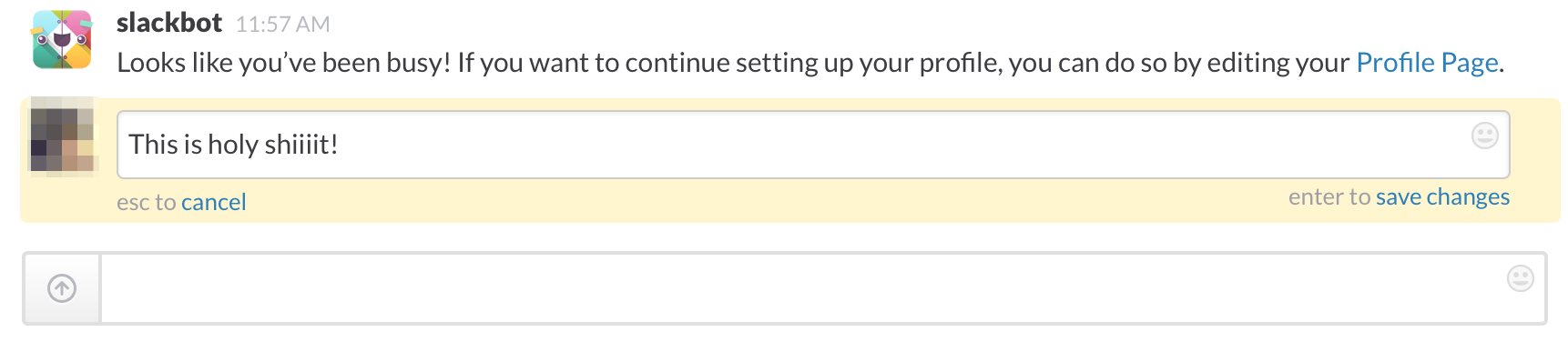
그러면 가장 마지막으로 쓴 글을 선택해서 수정 창이 뜹니다. 글을 고쳐 쓰고 다시 엔터키를 누르면 글이 수정되고

글 옆에 edited라며 수정한 흔적이 남습니다.
마지막 글이 아닌 다른 글을 수정하거나 삭제하고 싶다면 해당 메시지 위에 마우스 커서를 오려둡니다. 그러면 메시지 오른편에 아이콘이 뜨는데 그걸 선택합니다.

그러면 편집(Edit) 또는 삭제(Delete) 메뉴가 뜹니다.

갈무리
중요한 대화내용이라면 메시지의 별표를 눌러서 따로 모아놓을 수 있습니다.
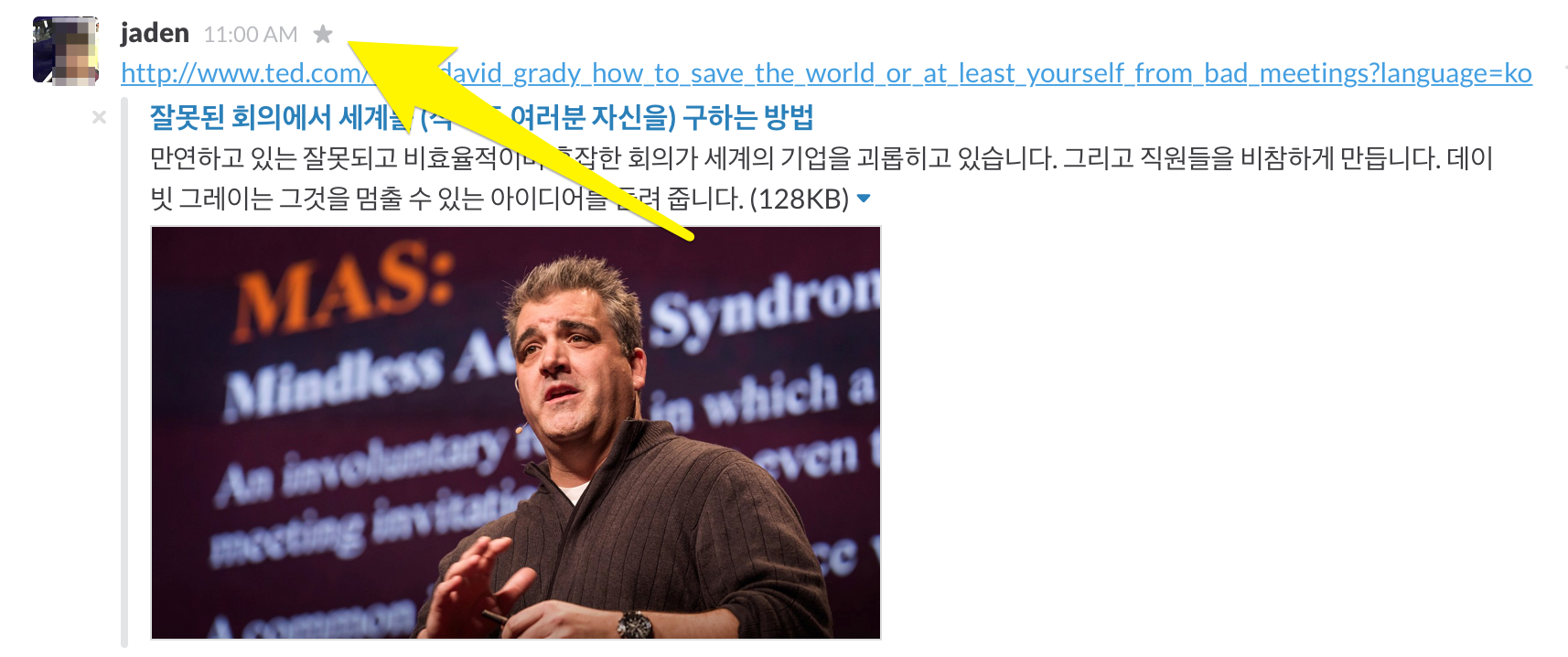
이렇게 모은 메시지는 대화 창의 별 아이콘을 클릭해서 확인 가능합니다.
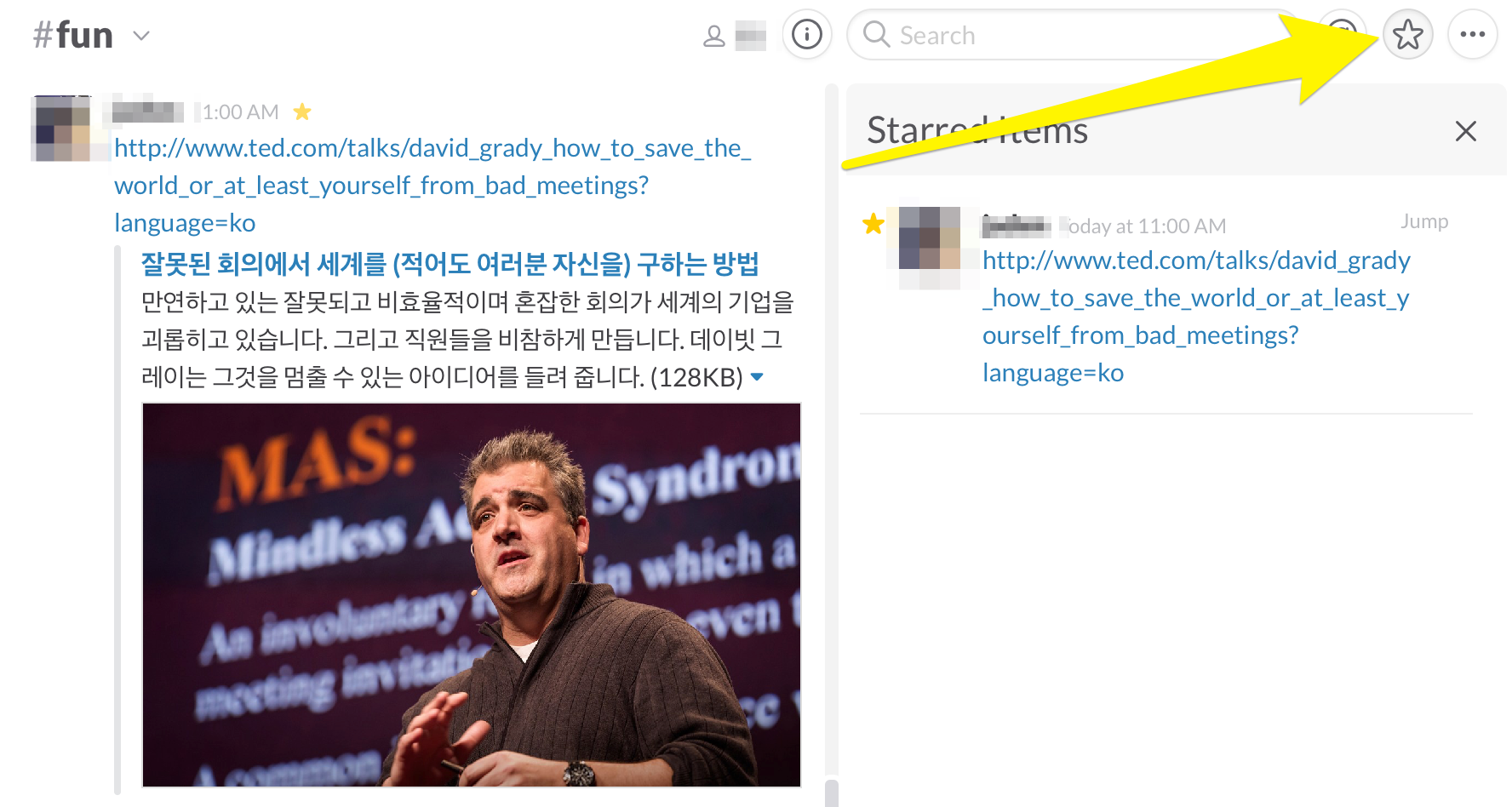
예쁘게 글쓰기
Formatting your messages에 나온 팁 중 몇 가지만 따로 공유해봅니다.
코드를 공유하고 싶다면
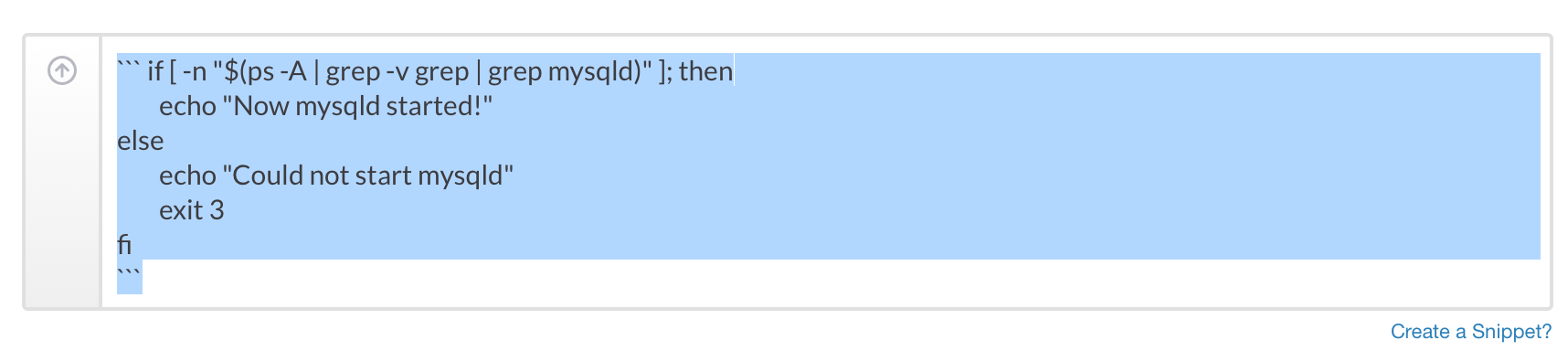

인용문을 쓰고 싶다면

공유
어떤 글을 위키나 일반 문서처럼 지금 이순간 뿐 아니라 가까운 미래에도 재활용하게 될 가능성이 높습니다. 이럴 때는 Post 또는 Snippet을 작성하면 됩니다. Snippet은 소스 코드를 공유하는 기능이니 여기서는 Post만 살펴봅니다.
대화창의 위쪽 화살표 아이콘을 누르면 아래와 같이 메뉴가 듭니다.
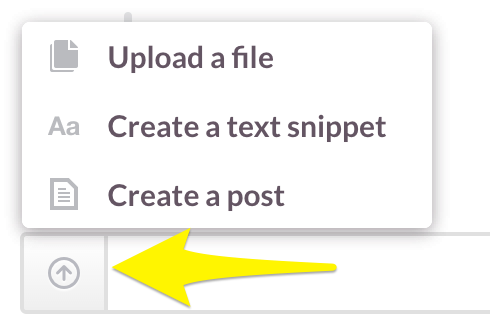
Create a post를 선택하면 편집용 웹 페이지로 이동합니다.
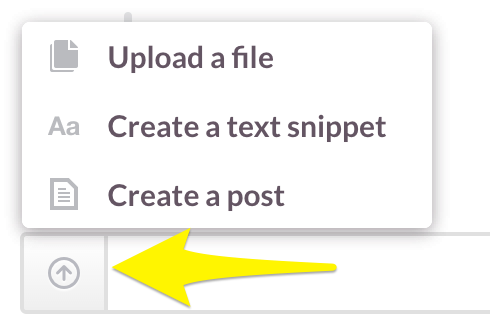
글을 쓰고
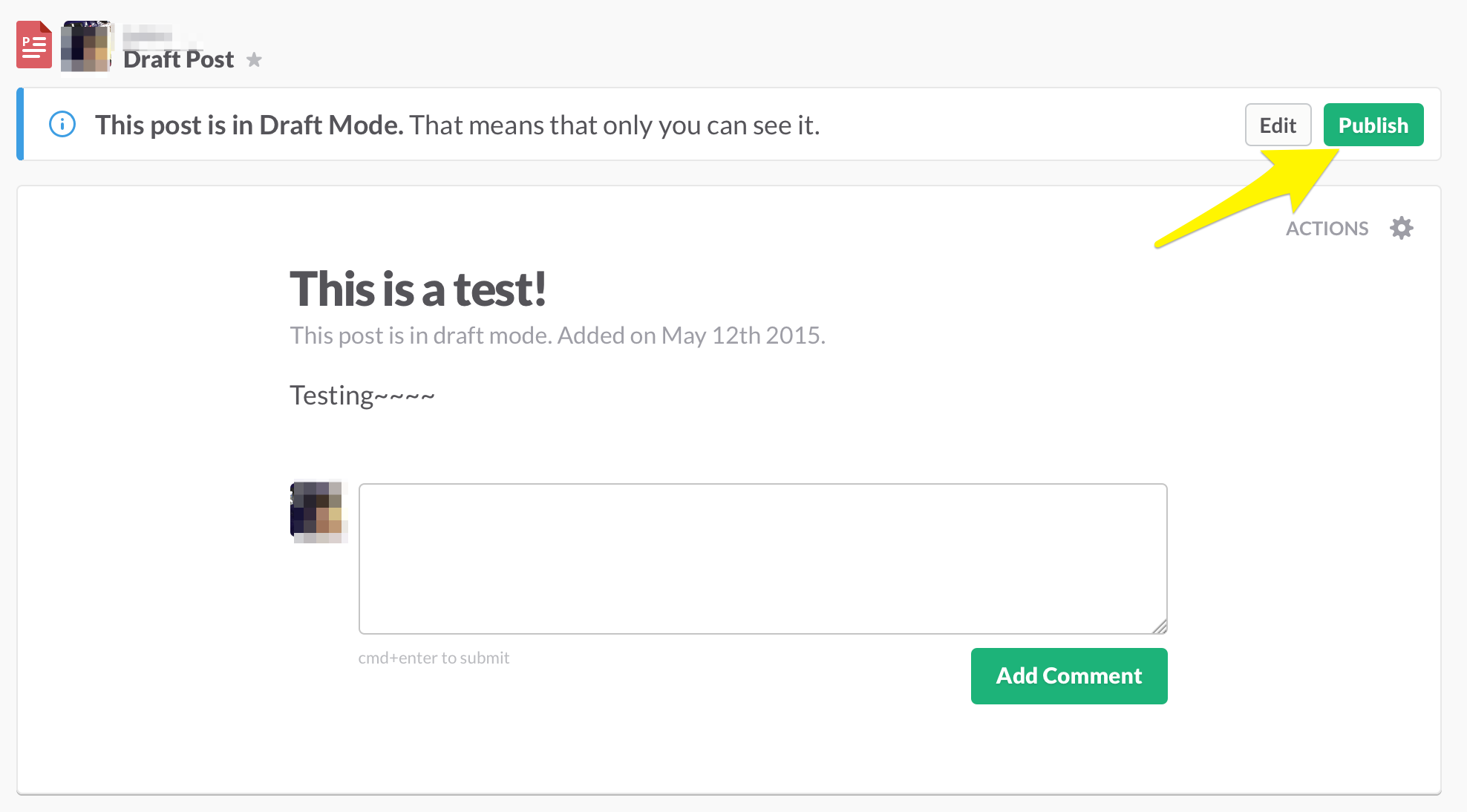
발행(publish)하고
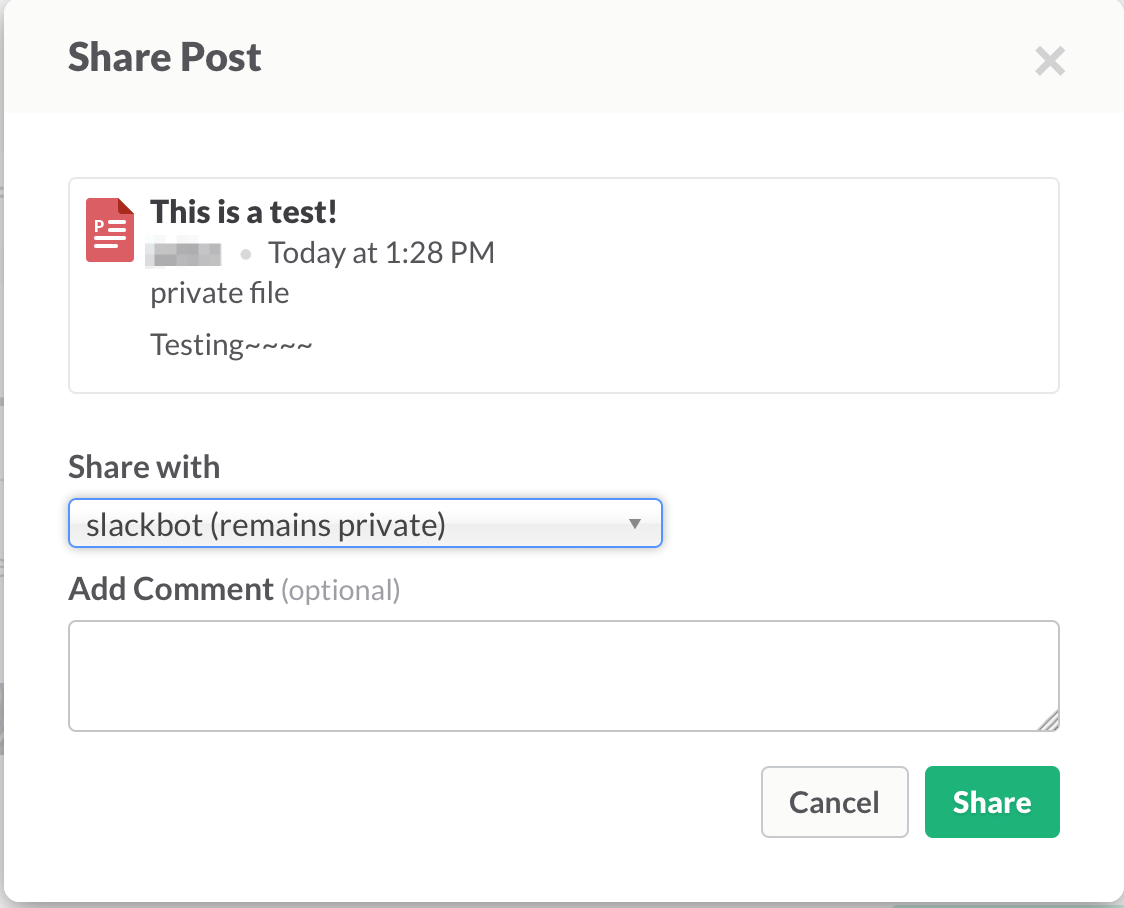
공유(Share)하면 글의 링크가 메시지로 날아갑니다.
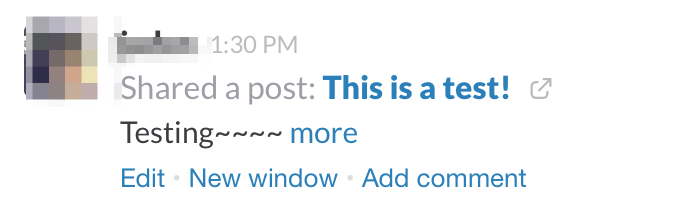
단계는 많지만 크게 어려운 점은 없습니다.
이렇게 쓴 글은 Slack이 따로 모아놓기 때문에 나중에 재활용하기 쉽습니다. 글을 찾고 싶다면 검색 메뉴를 활용하거나 아래와 같이
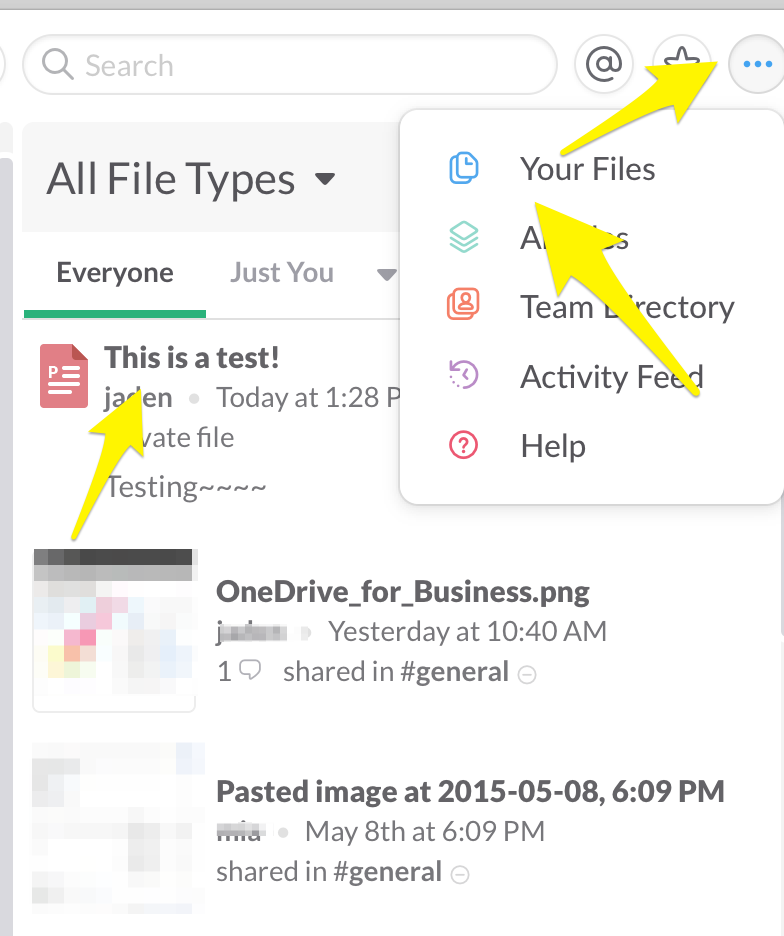
자신이 쓴 글을 찾으면 됩니다.
마무리
여기서는 전체 기능 중 일부만 다뤘습니다. 더 자세히 알고자 한다면 Slack Help Center를 방문해보시기 바랍니다.