Mac OS X에서 스크린샷을 찍는 가장 간편하고 빠른 방법은 키보드 단축키를 이용하는 것이다. 화면 전체를 찍거나 원하는 영역만 찍거나 특정 윈도우만 지정해 찍는 등의 기본적인 용도로는 단축키로 충분하다.
| 동작 | 키 조합 |
|---|---|
| 화면 전체를 찍기 | Cmd + Shift + 3 |
| 선택한 영역만 찍기 | Cmd + Shift + 4 를 누른 후 드래그해서 스크린샷을 찍을 영역을 선택한다. |
| 선택한 윈도우만 찍기 | Cmd + Shift + 4 를 누른 후 Spacebar 누른다. 그러면 선택한 윈도우 영역이 반전된다. |
| 스크린샷을 파일이 아닌 클립보드에 복사하기 | 위의 키조합을 그대로 쓰되 Control 키를 더한다. |
이 외에도 선택한 영역의 위치나 크기를 조정하는 옵션이 있지만 특별히 자주 쓰지는 않기 때문에 여기서는 설명하지 않는다. 복잡한 작업에는 이어서 소개할 프로그램을 활용하는 편이 좋다.
#### 파일 포맷 클립보드에 복사하는 경우가 아니라면 스크린샷 파일은 데스크탑(Desktop)에 .png 확장자로 저장된다. Lion 이전 버전에서는 PDF 나 JPEG 으로 저장되었다.
내장 프로그램 사용하기 – 화면 캡처 (Grab)
단축키는 일단 외우기만 하면 스크린샷을 찍고 싶은 그 순간에 바로 키보드만 누르면 된다는 장점이 있다. 하지만 키보드 단축키는 헷갈린다. Evernote 윈도우만 찍으려다 화면 전체를 찍기도 한다. 이런 경우에는 [화면 캡처] 프로그램을 띄워 놓고 스크린샷을 찍는 편이 낫다.
Spotlight에서 [Grab]이나 [화면 캡처]로 검색해서 앱을 실행시킨다. 상단 메뉴 [캡처]를 열면 네 가지 옵션이 제시된다.
- 선택: Shift + Command + A
- 윈도우: Shift + Command + W
- 전체 화면: Command + Z
- 시간 제한: Shift + Command + Z
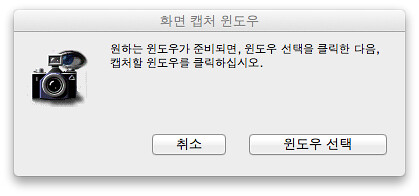
윈도우를 선택하면 키보드 단축키를 이용할 때와 달리 스크린샷을 찍은 결과물을 먼저 보여준다. 키보드 단축키를 이용할 때는 스크린샷을 찍고 데스크탑에 저장된 결과물을 선택한 후 [미리보기]를 실행해야 하기 때문에 번거롭다. 그에 비하면 결과물을 매번 확인하며 작업하기엔 [화면 캡처]가 훨씬 편하다.
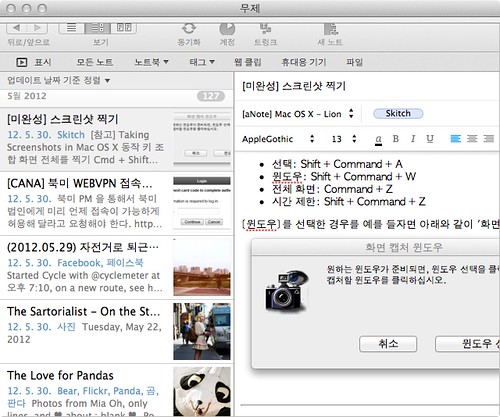
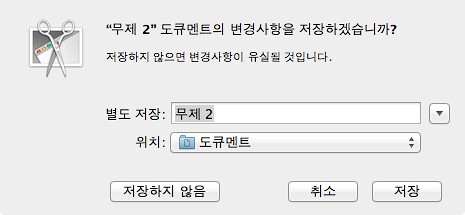
외부 프로그램 사용하기 – Skitch
앱 스토어에는 쓸만한 스크린샷 앱이 여럿 있다. 그 중에서 Skitch 는 무료이고 사용성도 훌륭하다. 현재 기능도 유용하지만 Evernote 사가 운영하는 서비스이므로 지속적인 업데이트도 기대할 만한 상황이기에 추천한다.

Skitch 가 제공하는 기능은 상당히 많지만 그 중에서 핵심적인 것만 가려내면 다음과 같다.
- 화면 및 캠 화면 캡처
- 캡처한 사진 편집 – 글, 그림 추가하기
- png, jpg, gif, pdf 등 다양한 포맷으로 파일 저장
- 사진 크기 조정
- 사진 방향 바꾸기
- Evernote 에 사진 올리기
- 이메일이나 블루투스 장비로 사진 공유하기
한글 메뉴나 문서를 제공하지는 않지만 UI가 워낙 직관적이기 때문에 금방 익힌다. Evernote 홈페이지에 있는 튜토리얼 동영상을 한번 훑어보는 것도 좋은 방법이다.
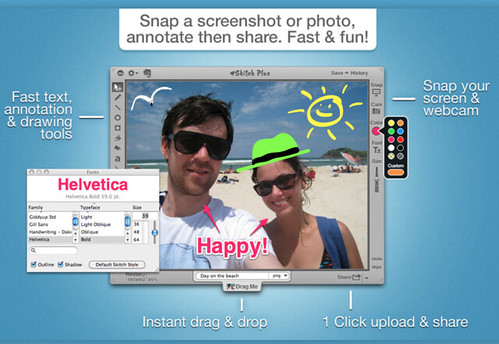
참고 문헌
- Taking Screenshots in Mac OS X