먼저 VSR과 Fluid Motion에 대해 간단히 소개 하자면 VSR은 Virtual Super Resolution의 약어로 모니터에서 정식으로 지원하지 않는 더 높은 해상도로 렌더링 해서 보여주는 기술입니다. 얻을 수 있는 장점은 안티앨리어싱(Anti-Aliasing, 이하 AA) 기능을 사용할 때와 비슷한 보정 효과를 얻을 수 있으며 개인적으로는 해상도를 높이는 쪽이 퍼포먼스 면에서 유리한 편이라 VSR기능을 AA보다 선호하는 편입니다. VSR 기능을 지원하는 비디오 카드는 다음과 같습니다.
- AMD Radeon™ R9 Fury X
- AMD Radeon™ R9 300 시리즈
- AMD Radeon™ R7 300 시리즈
- AMD Radeon™ R7 260 이상
- AMD Radeon™ HD 7900 시리즈
- AMD Radeon™ HD 7800 시리즈
- AMD Radeon™ HD 7790과 AMD A 시리즈 APU들 (A6 7400K 이상)
모니터의 해상도에 따라 지원되는 VSR 해상도 역시 다르며 사용 가능한 VSR 해상도 목록은 다음 링크에서 확인 가능합니다. 일반적으로 4K라고 부를 수 있는 해상도인 3840 X 2160이나 3840 X 2400 해상도가 지원되는 경우는 모니터가 1920 X 1080 @60Hz이거나 1920 X 1200 @60Hz 이면서 GPU는 통가코어(R9 285, R9 380, 380X)나 퓨리 계열인 경우만 지원 된다고 되어 있습니다. 물론 꼭 4K가 아니더라도 VSR을 이용 가능하다면 업스케일 된 해상도를 이용하는 장점을 얻을 수 있습니다.
Fluid Motion 기능의 경우 Catalyst Omega(14.12) 이후 지원하기 시작한 기능으로 GCN 기반 카드의 경우 지원하는 것으로 보이며 일반적인 영상은 대부분 초당 24프레임으로 보여지지만 GPU를 이용해서 중간에 필요한 화면이 추가적으로 생성 된 60프레임으로 보여지도록 하는 기술입니다.
기능을 이용하기 위해 개인적으로 사용중인 소프트웨어 리스트는 다음과 같습니다.
세팅에 대해 살펴보면 먼저 K-Lite 코덱팩은 Mega 버전을 풀 패키지 설정으로 설치(설치 중간에 협찬 소프트를 같이 설치할 것인지 물어오는데 설치하지 않음으로 선택하면 코덱팩만 설치가능 합니다.) 하고 Default 옵션으로 세팅 하였습니다. 그렇기 때문에 비디오 플레이어는 Media Player Classic- Home Cinema(이하 MPC-HC) 버전에 렌더러는 Enhanced Video Renderer(이하 EVR) 코덱은 LAV 비디오 코덱을 이용하게 됩니다. Bluesky Frame Rate Converter는 MPC 플레이어나 다음의 팟플레이어에서 Fluid Motion 기능을 사용할 수 있도록 해주는 필터입니다.
세부 설정에 대해 살펴보면 다음과 같습니다. 먼저 디스플레이 드라이버 설정은 다음과 같습니다.
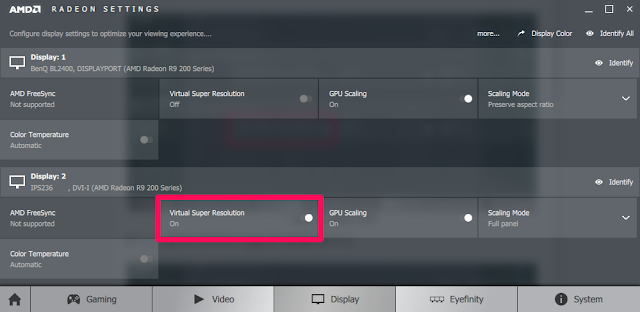 |
| 그림 1. 디스플레이 항목 |
먼저 디스플레이 항목에서 VSR 옵션을 활성화 하고
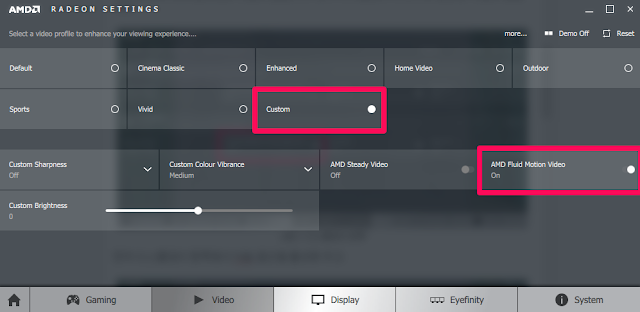 |
| 그림 2. 비디오 항목 |
비디오 항목에서 사용자 지정 항목(Custom)을 선택하고 Fluid Motion 항목을 활성화 합니다. 만약 Fluid Motion 항목이 보이지 않는다면 Bluesky Frame Rate Converter의 Enable AFM support 버튼을 이용해서 해당 항목을 강제로 활성화 시킬 수 있습니다.
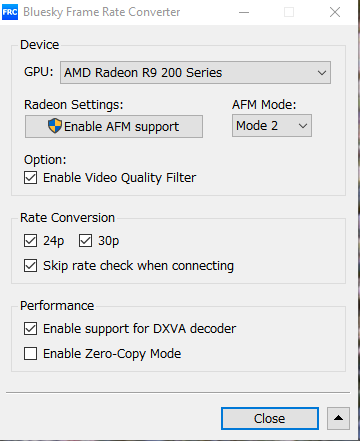 |
| 그림 3. Bluesky Frame Rate Converter 설정 |
AFM 모드는 3가지 옵션이 제공 되는데 Mode 0은 드라이버의 기본 설정을 Mode 1은 2개의 오리지널 프레임을 기반으로 GPU에서 생성한 3개의 프레임이 삽입 되는 옵션이고 Mode 2는 1개의 오리지널 프레임을 기반으로 GPU에서 생성한 4개의 프레임이 삽입되는 옵션 입니다. 개인적으로는 Mode 2를 선호하는 편이며 혹시 영상의 프레임이 어색해지거나 하는 문제가 있다면 Mode 1을 사용하길 추천합니다.
다음으로 MPC-HC의 설정을 살펴보면…
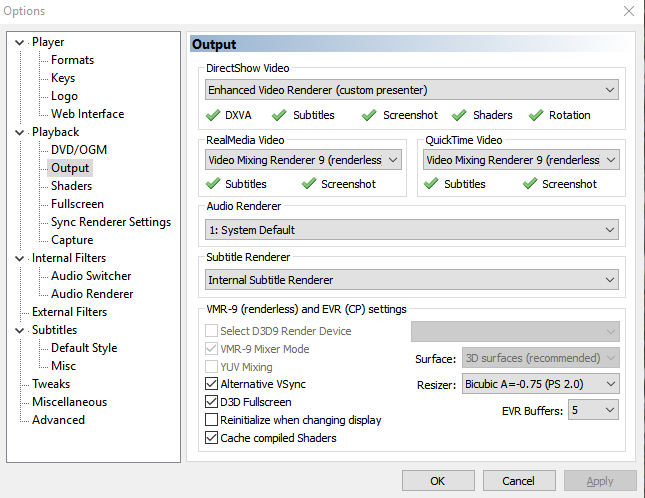 |
| 그림 4. MPC-HC 출력 옵션 |
출력 옵션의 리사이즈 필터, EVR 버퍼, Direct3D 전체화면 그리고 대체 VSync 항목을 그림 4와 같이 설정 하였고
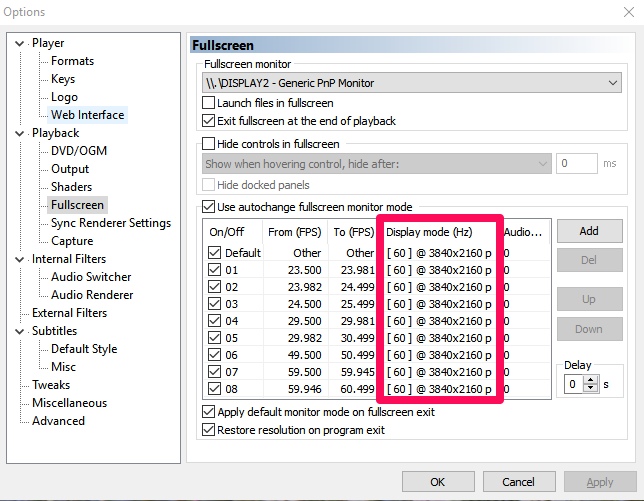 |
| 그림 5. MPC-HC 전체화면 옵션 |
전체화면 옵션에서 출력 모드를 VSR에서 허용하는 4K 해상도로 출력 하도록 변경 하였습니다.
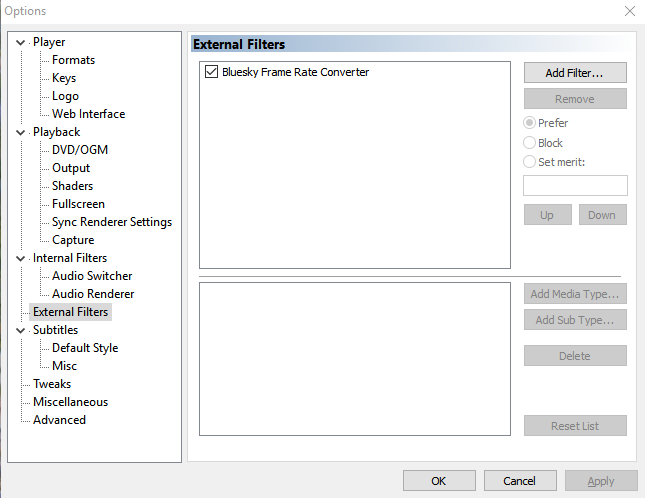 |
| 그림 6. MPC-HC 외장 필터 옵션 |
영상을 60 프레임으로 재생하기 위해 외장 필터에 앞서 설치한 Bluesky Frame Rate Converter 필터를 추가 하고 우선순위 옵션을 선호(Prefer)로 설정 하였습니다.
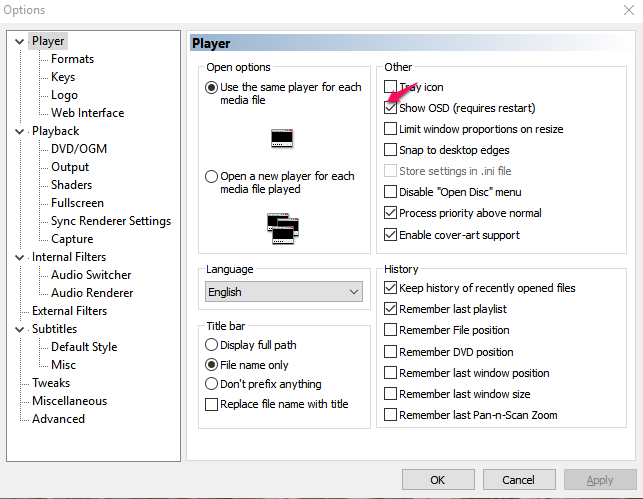 |
| 그림 7. MPC-HC 플레이어 옵션 |
전체화면 재생시 진행 컨트롤 바를 표시하기 위해 플레이어 옵션의 OSD보이기 항목을 활성화 하였습니다.
그밖에 플레이어에 마우스 오른 버튼을 누르면 나타나는 렌더러 설정의 옵션은 다음과 같이 설정 하였습니다.
- 출력 범위 : 0-255
- 프리젠테이션 : D3D 전체화면 모드, D3D 전체화면 GUI 지원, 10비트 RGB 출력, 강제 10비트 RGB 입력, 전체 실수처리 연산, 프레임 시간 수정 활성화
- VSync : 정확한 VSync, 대체 VSync
- 색관리, GPU 제어 : 모두 OFF
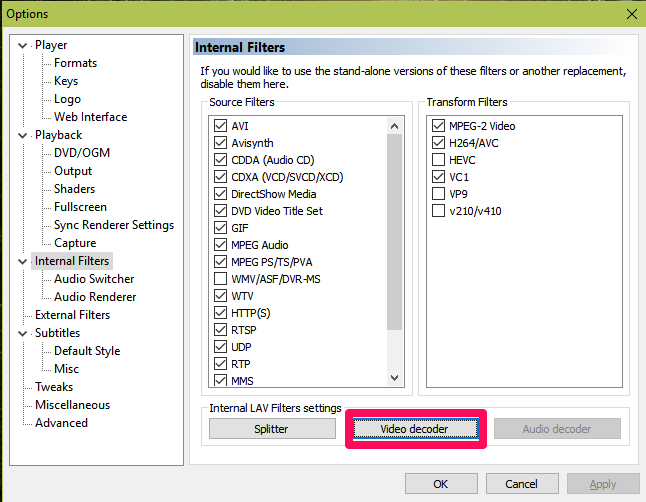 |
| 그림 8. 내부 디코더 설정 |
마지막으로 내장 필터 설정의 LAV 비디오 디코더 항목의 설정값은 다음과 같습니다. (전역 필터 설정과 MPC-HC의 내부 필터 설정이 별도로 적용 됩니다.)
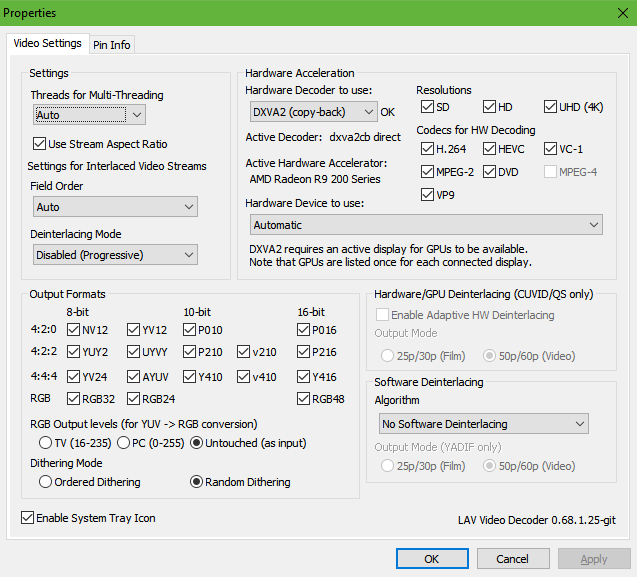 |
| 그림 9. LAV 비디오 코덱 속성 |
AMD 하드웨어의 경우 하드웨어 가속시 DXVA2 native모드의 경우 문제가 있는 경우가 있어 copy-back 모드로 설정 하였습니다. Deinterlacing Mode의 경우 활성화 시킬 경우 프레임 제약이 걸려 60프레임을 렌더링하지 못하는 경우가 많습니다.
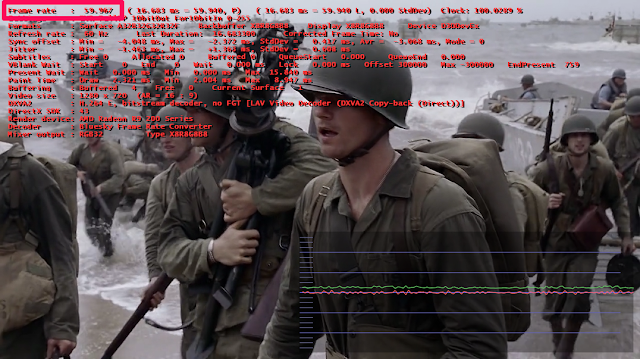 |
| 그림 10. 60프레임 재생 캡쳐 화면 |
이상으로 설정에 대한 설명을 마무리하고 마지막으로 동영상 재생시 정보를 확인하면 60프레임으로 재생되는 것을 확인할 수 있습니다. D3D의 셰이더 필터를 이용하면 동영상 재생시 게임을 플레이 할때와 비슷한 전력 소모가 발생 하기 때문에 후처리 필터를 사용하지 않으면서 꽤 만족스러운 영상 퀄리티를 얻을 수 있습니다. 물론 4K 해상도로 강제로 업스케일 해서 영상을 플레이 하기 때문에 Fluid Motion만 이용할 때 보다는 전력소모가 40w 정도 증가하는 것으로 확인 하였습니다. (Windows 10 RedStone 14393.3 빌드에서 OS 차원에서 개선 사항이 있었던 건지 VSR 업스케일 기능을 같이 사용하더라도 10w 정도 증가 하는 선에서 이용 가능해졌습니다..)해당 기능은 TV에 연결해서 사용하는 경우 효과가 극대화 된다는 의견도 있습니다.